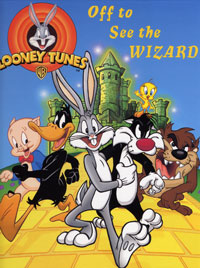viernes, 1 de abril de 2011
jueves, 10 de marzo de 2011
Ejercicio lazo magnético
Con la herramienta lazo magnético, selecciona a tres miembros de la cumbre y control via copiar. Recuerda qye puedes añadir o restar con otras herramientas.
miércoles, 9 de marzo de 2011
Fusión de capas automáticamente
Elegimos dos o más capas, a la primera le cambiamos el tamaño de lienzo para que nos dé el espacio donde haremos la fusión; con esta capa seleccionada presionamos la tecla control para seleccionar también la siguiente y vamos a edición fusionar capas automáticamente y así obtendremos nuestra fusión.
Debes elegir fotos con tonalidades más o menos parecidas.
Debes elegir fotos con tonalidades más o menos parecidas.
martes, 8 de marzo de 2011
lunes, 7 de marzo de 2011
viernes, 4 de marzo de 2011
Ajustes de color
jueves, 3 de marzo de 2011
Transformación libre
Para hacer una transforamación libre, hay una herramienta para deformar que se activa cuando tenemos el objeto seleccionado con ctrl T y darle la forma que necesitamos.
Ejemplo
Ejemplo
Filtros
Abrir foto
Herramienta filtro
Galeria de filtro: aquí ir probando el filtro que mejor nos convenga.
Modos de fusión
El modo de fusión especificado en la barra de opciones controla la influencia de una herramienta de pintura o de edición sobre los píxeles de la imagen. Al visualizar los efectos de un modo de fusión, resulta útil considerar los colores siguientes:
El color base es el color original de la imagen.
El color de fusión es el color aplicado con la herramienta de pintura o de edición.
El color resultante es el color obtenido de la fusión.
Lista de modos de fusión
Normal
Disolver
Detrás
Borrar
Oscurecer
Multiplicar
Subexponer color
Subexposición lineal
Aclarar
Trama
Sobreexponer color
Sobreexposición lineal (Añadir)
Superponer
Luz suave
Luz fuerte
Luz intensa
Luz lineal
Luz focal
Mezcla definida
Diferencia
Exclusión
Tono
Saturación
Color
Luminosidad
Color más claro
Color más oscuro
El color base es el color original de la imagen.
El color de fusión es el color aplicado con la herramienta de pintura o de edición.
El color resultante es el color obtenido de la fusión.
Lista de modos de fusión
Normal
Disolver
Detrás
Borrar
Oscurecer
Multiplicar
Subexponer color
Subexposición lineal
Aclarar
Trama
Sobreexponer color
Sobreexposición lineal (Añadir)
Superponer
Luz suave
Luz fuerte
Luz intensa
Luz lineal
Luz focal
Mezcla definida
Diferencia
Exclusión
Tono
Saturación
Color
Luminosidad
Color más claro
Color más oscuro
miércoles, 2 de marzo de 2011
Duotono
Abrimos una foto
Imagen
Modo
Escala de grises para que quede en blanco y negro
Imagen
Modo
Duotono y elegir los colores.
Imagen
Modo
Escala de grises para que quede en blanco y negro
Imagen
Modo
Duotono y elegir los colores.
Guardar en pdf
Pasos para guardar archivos en pdf:
Archivo
Abrir
Guardar como...
Elegir formato de archivo: pdf
Propiedades de pdf
Calidad impresión de calidad
Compatibilidad Acrobat 8
Optimizar
Ver
Guardar
Archivo
Abrir
Guardar como...
Elegir formato de archivo: pdf
Propiedades de pdf
Calidad impresión de calidad
Compatibilidad Acrobat 8
Optimizar
Ver
Guardar
Capa sobre capa
Se seleccionan dos imágenes o más, en modo de capas elegir el modo que más se adapte a lo que estamos buscando.
martes, 1 de marzo de 2011
lunes, 28 de febrero de 2011
Máscara de capa
Actúa sobre la capa que montamos, la transparenta con la que tengamos abajo.
Pasos: Elegir dos o más capas; sobre la capa que quiero que actúe la dejo arriba y click, click en máscara de capas, sobre el cuadro blanco dos clicks; aparece recuadro de opciones de opacidad, color siempre en rojo y opacidad 50%, okey. Luego herramienta degradado y seleccionar uno de negro a blanco, elegir el degradado en la barra superior, aplicar degradado.
Pasos: Elegir dos o más capas; sobre la capa que quiero que actúe la dejo arriba y click, click en máscara de capas, sobre el cuadro blanco dos clicks; aparece recuadro de opciones de opacidad, color siempre en rojo y opacidad 50%, okey. Luego herramienta degradado y seleccionar uno de negro a blanco, elegir el degradado en la barra superior, aplicar degradado.
sábado, 26 de febrero de 2011
jueves, 24 de febrero de 2011
Herramientas
Desenfocar: Para desenfocar imagenes.
Enfocar: Se pueden explotar los píxeles hay que tener cuidado.
Dedo: Para alargar imagen.
Sobreexponer: Quema, aclara fondos.
Subexponer: Oscurece.
Esponja: Efecto de estucado.
Enfocar: Se pueden explotar los píxeles hay que tener cuidado.
Dedo: Para alargar imagen.
Sobreexponer: Quema, aclara fondos.
Subexponer: Oscurece.
Esponja: Efecto de estucado.
miércoles, 23 de febrero de 2011
Herramientas
Tampón clonar: Para utililzar esta herramienta; presionamos alt para clonar la superficie que deseamos y luego dando click clonamos.
Degradado: Para crear un degradado, pinchar dentro de herramienta de color-barra de degradados-y escoger a nuestro gusto-aceptar.
Nota: Para cargar todas las pestañas que tiene photoshop, darle en forma-todas.
Rasterizar capa: Click en emoticono para convertirlo en imagen porque es vectorial. Encima de capa click y selecciona con herramienta degradado click de punta a punta.
Degradado: Para crear un degradado, pinchar dentro de herramienta de color-barra de degradados-y escoger a nuestro gusto-aceptar.
Nota: Para cargar todas las pestañas que tiene photoshop, darle en forma-todas.
Rasterizar capa: Click en emoticono para convertirlo en imagen porque es vectorial. Encima de capa click y selecciona con herramienta degradado click de punta a punta.
martes, 22 de febrero de 2011
Atajos del teclado
Ctrl s: Va guardando
Ctrl d: Para quitar selección
Ctrl j: Para crear una capa nueva con un objeto ya creado.
Para rellenar con color: Crear capa nueva-edición rellenar o (f5)-color (elegir)-ok-ok
Ctrl d: Para quitar selección
Ctrl j: Para crear una capa nueva con un objeto ya creado.
Para rellenar con color: Crear capa nueva-edición rellenar o (f5)-color (elegir)-ok-ok
lunes, 21 de febrero de 2011
Cuadro de herramientas
A. Herramientas de selección
Mover (V)
Marco rectangular (M)
Marco elíptico (M)
Marco columna única
Marco fila única
Lazo (L)
Lazo poligonal (L)
Lazo magnétic (L)
Selección rápida (W)
Varita mágica (W)
B. Herramientas para cortar y crear sectores
Recortar (C)
Sector (C)
Seleccionar sector (C)
C. Herramientas de medida
Cuentagotas (I)
Muestra de color (I)
Regla (I)
Notas (I)
Recuento (I)
D. Herramientas para retocar
Pincel corrector puntual (J)
Parche (J)
Pincel de ojos rojos(J)
Tampón de clonar (S)
Tampón de motivo (S)
Borrador (E)
Borrador de fondos (E)
Borrador mágico (E)
Desenfocar
Enfocar
Dedo
Sobreexponer (O)
Subexponer (O)
Esponja (O)
E. Herramientas de pintura
Pincel (B)
Lápiz (B)
Sustitución de color (B)
Pincel de historia (Y)
Pincel histórico (Y)
Degradado (G)
Bote de pintura (G)
F. Herramientas de dibujo y texto
Pluma (P)
Pluma de forma libre (P)
Añadir punto de escala
Eliminar punto de escala
Convertir punto de escala
Texto horizontal (T)
Texto vertical (T)
Máscara de texto horizontal (T)
Máscara de texto vertical (T)
Selección de trazado (A)
Selección directa (A)
Rectángulo (U)
Rectángulo redondeado (U)
Elipse (U)
Polígono (U)
Línea (U)
Forma personalizada (U)
G. Herramientas de navegación
Rotar 3D (K)t
Desplazar 3D (K)t
Panorámica 3D (K)t
Deslizar 3D (K)t
Escala 3D (K)t
Orbitar 3D (N)t
Ver desplazamiento 3D (N)t
Ver panorámica 3D (N)t
Ver recorrido 3D (N)t
Zoom 3D (N)t
Mano (H)
Rotar vista (R)
Zoom (Z)
nota: t Sólo para extended
Suscribirse a:
Entradas (Atom)